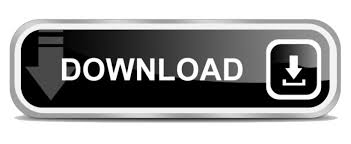
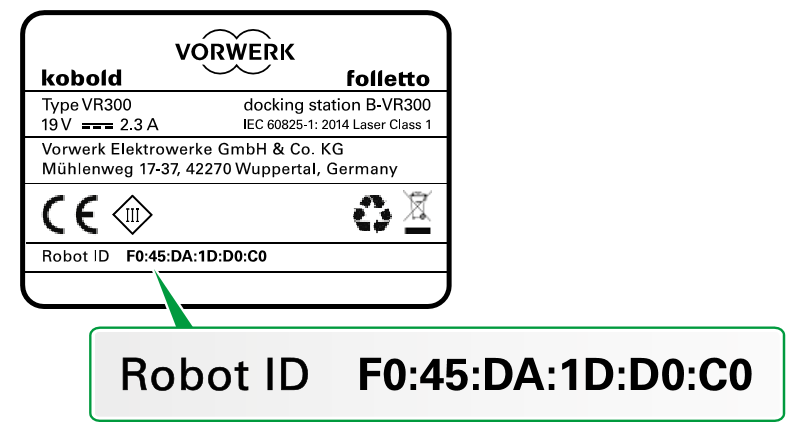
Great! Now the default value when the button is not pressed is LOW. When you run the program using pinMode(BUTTON_PIN, INPUT), you’ll get:

When you run the program you will have the same result: the default state for the button is HIGH, and when you press it, its states goes to LOW. So, in your program use pinMode(BUTTON_PIN, INPUT) instead of pinMode(BUTTON_PIN, INPUT_PULLUP). Now, with this circuit you don’t need to enable the internal pull up anymore. Here I have simply added a 10k Ohm resistor between one leg of the button (same side as the data side – digital pin 4) and VCC (5V). Instead of using the internal pull up resistor from your Arduino board, you could decide to create the circuit yourself and add an external pull up resistor. Using an external resistor instead of Arduino INPUT_PULLUP Pull up resistor When you press the button, the states becomes LOW. This resistor – value estimated between 20k and 50k Ohm – will make sure the state stays HIGH. When you set the mode to INPUT_PULLUP, an internal resistor – inside the Arduino board – will be set between the digital pin 4 and VCC (5V). When you press the button the state directly goes to 0 (LOW) and comes back to HIGH when you release the button.
#Robotc ide serial
If you run this code and open the Serial Plotter, you’ll see that the default value is 1 (HIGH). Let’s use the exact same circuit, but this time with INPUT_PULLUP instead of INPUT for the pinMode function. Then, when we press the button the state will simply go to the opposite of the default state. What we need to do is to “force” the default state (button not pushed) to be close to HIGH or LOW, which will make it quite stable. As there is no internal or external voltage reference for the push button, the value will oscillate a lot in a random way.Īnd as you can foresee, we can’t rely on this data to take decisions inside our Arduino program.
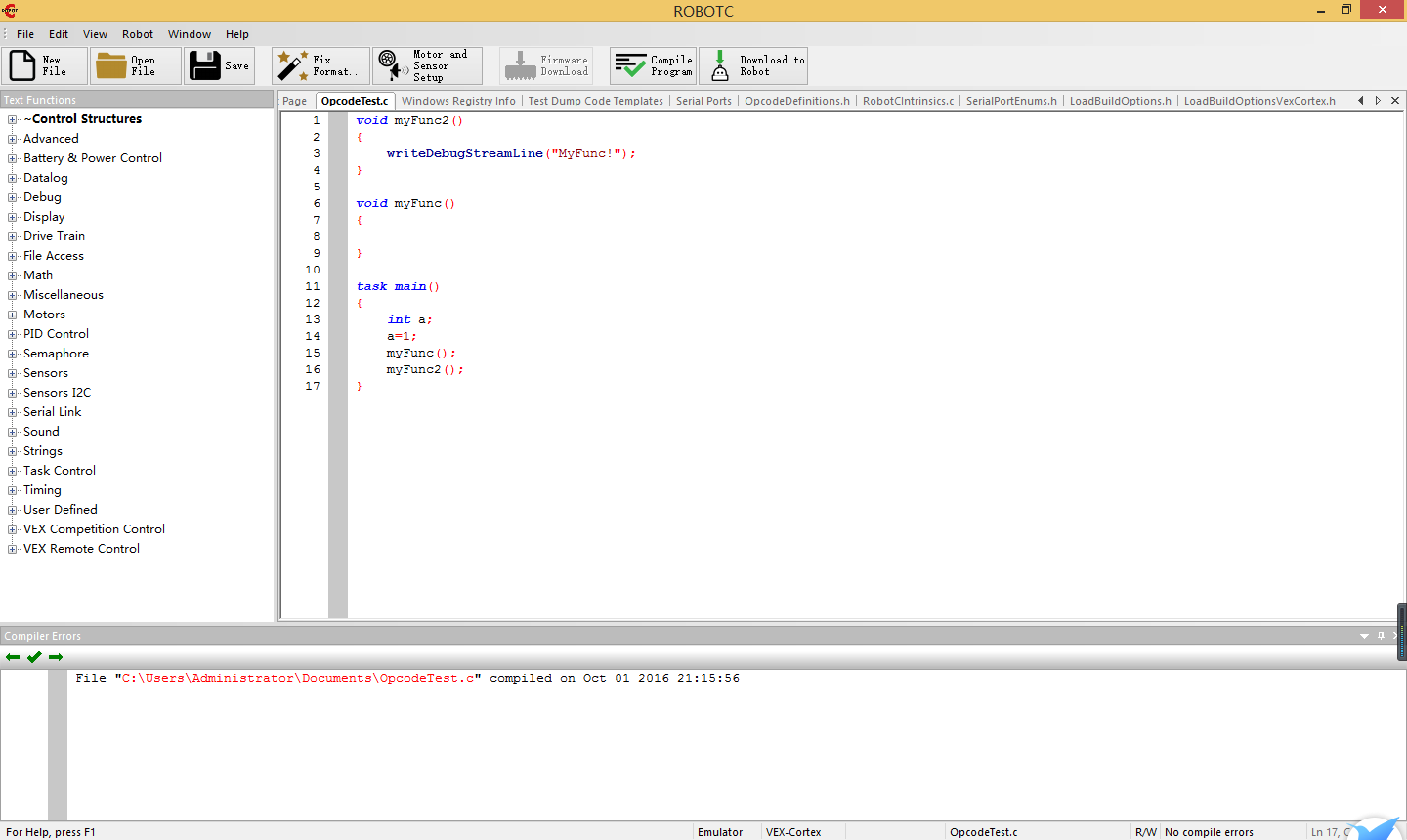
And if it is above a certain amount of V, the Arduino will read HIGH. If the voltage is below a certain amount of V, the Arduino will read LOW. We see this because the voltage for the button is floating between 0 and 5V. When we press the button, the value is always LOW, but when we release it it’s quite random: sometimes HIGH, sometimes LOW, and it moves a lot. If we run this program, and open the Serial Plotter (Tools > Serial Plotter, or CTRL+SHIFT+L), here is what we get, without pressing the button.

Nothing fancy here, the 2 importants parts are: Let’s write a simple code to print the push button’s value on the Serial Monitor. This is quite simple: you plug one leg of the push button to the ground (GND), and another one – on the other side of the button – to a digital pin. Well, let’s see with 3 different circuits doing the same thing: reading data from a push button. This option is the same as INPUT (you read data from the sensor), but in addition to that, an internal pull up resistor – between 20k and 50k Ohm – is enabled, to keep the signal HIGH by default. The value you’ll get will be HIGH or LOW (binary).Īnd… There’s also a 3rd option: INPUT_PULLUP. INPUT: in this case you’re going to read data from the sensor.OUTPUT: this is to write data to an actuator, for example an LED.
#Robotc ide for free
Get this course for FREE for 14 days! Just click on the link above.
#Robotc ide how to
You are learning how to use Arduino to build your own projects?Ĭheck out Arduino For Beginners and learn step by step. With Arduino you can use digital pins to either read (binary) data from a sensor, or write (binary) data to an actuator.
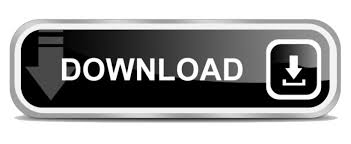

 0 kommentar(er)
0 kommentar(er)
